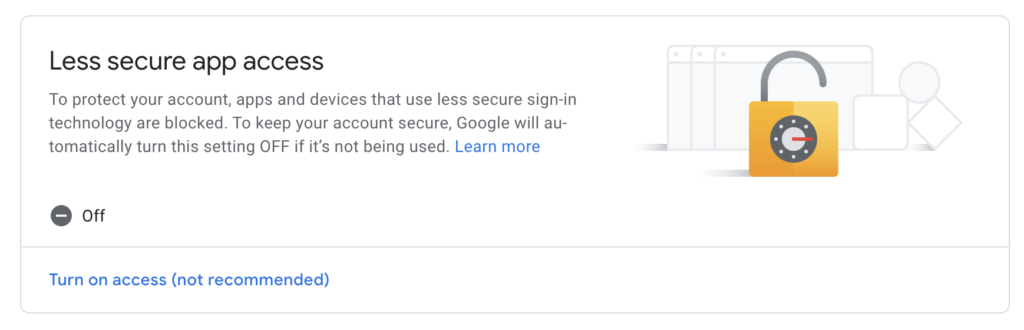This page will help you sign into your new email account and setup an external email client, if you wish to do so.
First, signing in.
- Go to https://gmail.com.
- When asked for your email/username, enter your full email address. Ie, k6win@winsystem.org
- When asked for your password, click ‘forgot password’. You should be asked for a previously known password. You must click the link below called ‘Try a different question’. A recovery email should be sent to your personal email address. This is the email you used when becoming a member and is currently used on HamClubOnline.com. This email should include a temporary password and you can use this to log in.
- You may see a few prompts for how to set up your inbox view once logged in, make the choice that is best for you. It can be changed later if needed.
Now that you are in, we can set up an external email client. (optional) We will need to change 2 primary settings for most clients. External access and possibly ‘less secure app access’.
- On the upper right corner, click the socket icon. When you hover the mouse over it, it will say ‘settings’. Once clicked, another option in the list is ‘settings’, click that.
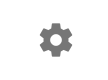
- The settings page will load. Find “Forwarding and POP/IMAP”, click it.

- You will see 3 options. You do not need to set forwarding.
- You choose between enabling POP or IMAP. IMAP is best, assuming your client supports it. Enable the one service you want to use.
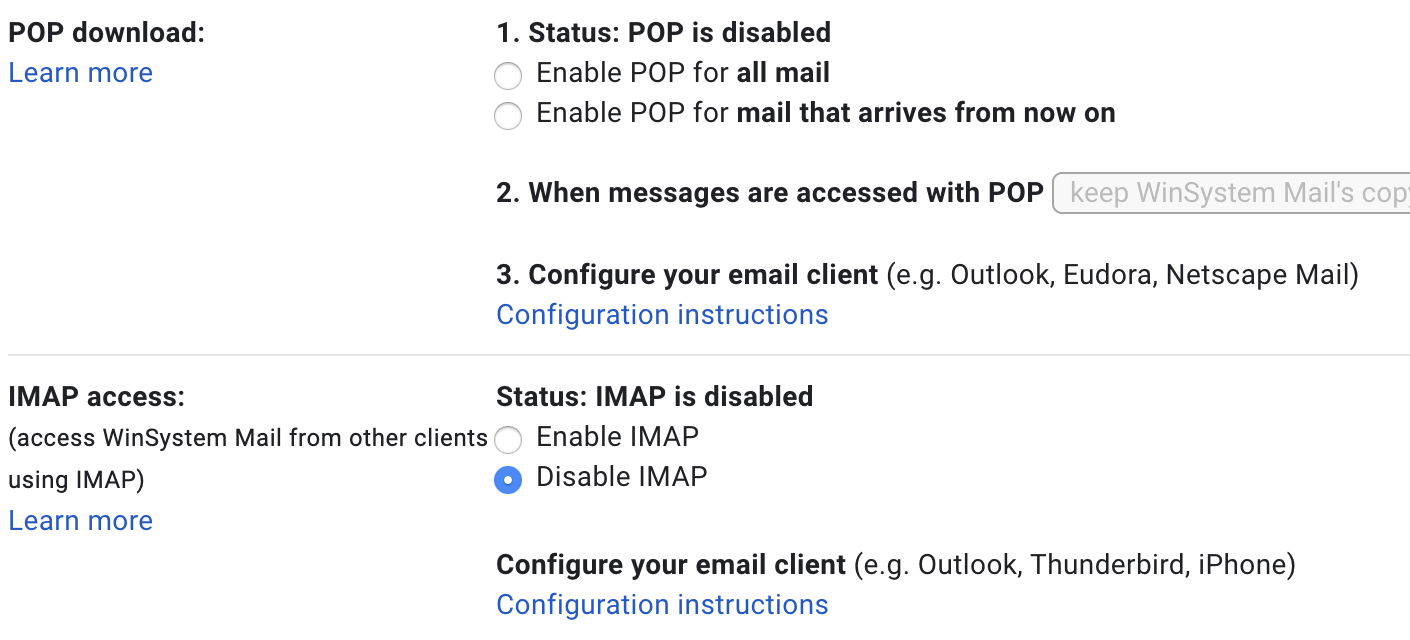
Now that you have enabled POP or IMAP, start the process of adding your account to your external email client. If you are asked for incoming and outgoing server settings, you will find POP settings or IMAP settings here. If your email client returns a ‘bad username and password’ type response, first make sure you typed your full email address and password correctly. If they are correct, we need to change one more setting in Gmail.
We will set up the “Less secure application” feature. Go back to your email in the browser at https://gmail.com.
- This time, click the very top right corner icon (normally has the first letter of your email address)
- Once the window opens, you should see an option for ‘Manage your google account”. Click that.
- Click on Security on the left side menu.
- Scroll down and find “less secure app access”.
- You will find it set to ‘off’. Click ‘turn on access (not recommended)’.
- Now click the slider ‘on’ so it lights up blue. You can close the window now.
Once the setting is on, you can return to your external email client and try to pull your emails again. It should work now! I hope.
If you are having problems and need help, you are welcome to email Bryan k6cbr@winsystem.org for help.
Written by K6CBR